This article was originally posted on pico8 BBS in 2016, and on Playdate devforum in 2020.
I was interested to see how easy/difficult it is to edit the animated GIF recordings. My goal was to trim some frames from the beginning and end to make a more succinct video.
After much trial, error and experimentation here are my findings using Mac OS X.
The game shown in the GIFs is Worm Nom Nom by ilkkke & kometbomb.
Overview
Animated GIFs can be:
- viewed frame-by-frame using system Preview.app
- manipulated using “gifsicle”, “imagemagick”, “graphicsmagick” command line tools
- converted using “ffmpeg” command line tool
Notes
- useful tools need to be installed, you may wish to use the “brew” command line tool or similar.
Viewing
- Open the GIF in Preview.app and it will show you all frames.
- Preview calls the first frame 1 (one), but other tools usually call it 0 (zero).
original/source animated GIF:
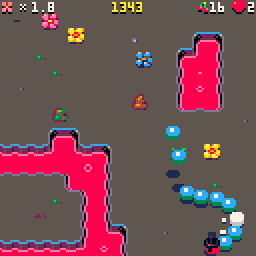
Un-Optimising
Warning: If you have previously optimised your GIF to reduce filesize, as in this other thread, and you want to edit the GIF further then be sure to first use gifsicle -U to unoptimise it, otherwise the editing commands won’t work as expected.
Trimming
required: gifsicle
then this is how you trim
gifsicle anim.gif "#212-238" > trimmed.gif
note: this makes a copy of the GIF and keep frames 213 to 239 (gifsicle uses zero based frame count)
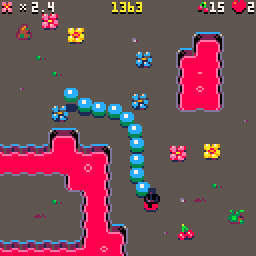
Resizing
if you want to double size of the image:
gifsicle --scale 2 trimmed.gif > resized.gif
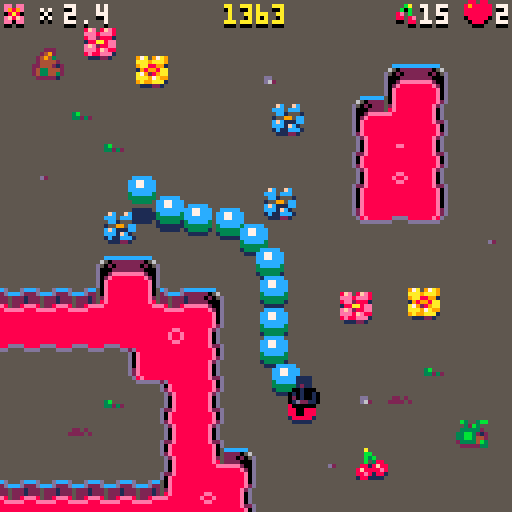
Captioning
if you want to add an overlay to caption the animation
required: imagemagick or graphicsmagick
then use this bash script:
#!/bin/bash
source=$1
caption=$2
: ${1?"Usage: $0 anim.gif overlay.gif [output.gif]"}
: ${2?"Usage: $0 anim.gif overlay.gif [output.gif]"}
fnsource=$(basename "$source" .gif)
fncaption=$(basename "$caption" .gif)
output=${3:-"$fnsource-$fncaption.gif"}
gifsicle -E $source
for f in *.gif.*; do composite $caption $f $f; done
gifsicle --loopcount *.gif.* > $output
rm *.gif.*
how to run the command
./caption.sh anim.gif overlay.gif [output.gif]
note: if you do not specify an output name, it will be named using original filenames, eg. anim-overlay.gif
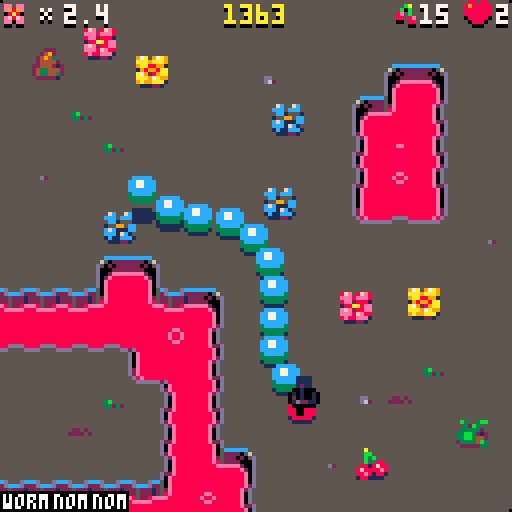
Converting to Video for YouTube
required: ffmpeg
to convert the GIF to MP4:
ffmpeg -i trimmed.gif -movflags faststart -pix_fmt yuv420p video.mp4
video uploaded to YouTube:
Originally published: 2016-06-16
--
Your support through ko.fi keeps this blog brewing!
--
Comments: @gingerbeardman